Tips Kerja Cepat (& Tepat) SAP2000 Part 1

Sebagai topik perdana posting tentang SAP2000 di blog ini, penulis sajikan tentang tips dalam pengerjaan SAP2000, berdasarkan pengalaman pribadi tentunya. Yang mau menambahi lagi juga boleh, langsung comment saja. Sebentar… kok judulnya ada embel-embel “tepat” juga ya? Apa tidak cukup hanya “cepat” saja? Tidak. Yakin? Ya, donk. Why? Penulis akan bahas itu pada sekuel kedua, oke? Oke, berikut beberapa tipsnya :
- Pake shortcut
Seperti pada program-program umum lainnya,
perintah dalam SAP2000 (misal menggambar batang, memberi beban, dll.)
bisa dilakukan lewat tiga cara, yaitu: menu, toolbar, dan shortcut. Penggunaan paling cepat memang lewat toolbar, kita tinggal klik pada tombol (button) yang sesuai dan perintah langsung dijalankan. Namun, jika terlalu banyak toolbar yang ditampilkan, bisa mengganggu layar kerja, di samping Anda juga harus mencari letak toolbar yang bersangkutan. Bagi pengguna yang masih awal, toolbar dan menu adalah dua “teman setia”. Namun seiring waktu, hanya mengandalkan kedua “teman” tersebut akan terasa kurang memadai.
Nah, “teman” baru ini salah satunya adalah Shortcut. Mungkin Anda pernah memencet serangkaian tombol keyboard seperti Ctrl+C, Ctrl+V, Alt+F4 di Windows, itulah Shortcut alias
kunci pintas. Hanya menekan tombol-tombol tersebut dan simsalabim…
langsung selesailah perintah yang diinginkan, tanpa harus mencari toolbar atau menu yang bersangkutan. Ada konsekuensinya pula jika Anda ingin berteman dengan si Shortcut
ini, yaitu harus relatif hafal. Tapi jangan khawatir, bagi yang belum
terlalu hafal, coba lihatlah pada salah satu menu (gambar di bawah).
Pada gambar di atas, misal pada menu “Display”, coba perhatikan pada sub-menu “Show Undeformed
Shape”, di sebelah kanan tertulis “F4”. Inilah tombol keyboard (tombol
fungsi F4) yang bisa dipakai sebagai alternatif untuk menjalankan
perintah tersebut, yaitu menampilkan bentuk awal sebelum deformasi. Kini
cobalah perhatikan pada menu-menu lainnya, dan silakan hafal sendiri
ya… hehehe… Berikut beberapa contoh Shortcut lainnya :
Ctrl+S : Save (menyimpan perubahan)
Ctrl+R : Replicate (menggandakan obyek)
F3 : Restore Full View (menampilkan model keseluruhan)
F11 : Refresh View (merefresh tampilan)
Shift+F12 : Display Tables (menampilkan tabel data)
- Menu is your friend
Memang ada kelemahan dari bung Shortcut ini,
yaitu tidak semua perintah kenal alias memiliki kunci pintas ini
(bahkan mungkin hanya sebagian kecil saja). Oleh karena itu, penulis
kenalkan dengan “teman” lainnya, namanya Menu. Lho, bukannya mbak Menu sudah dikenalkan di depan tadi? Iya sih, tapi yang ingin penulis soroti adalah cara pemakaiannya. Menu diakses dengan cara klik pada menu dan sub-menu yang diinginkan, misal “Assign, Frame, Frame Sections…”
untuk mengganti tipe penampang batang. Cara lain (dan cepat) adalah
dengan menekan Alt (pada keyboard) dan huruf-huruf secara berurutan.
Huruf apaan? Perhatikan pada tulisan menu dan sub-menu, ada huruf yang bergaris bawah (underlined).
Untuk kasus di atas (mengganti penampang) maka akses pintas yang
dimaksud adalah Alt+A+F+S. Ingat, huruf ditekan berurutan, jangan
bersamaan! Beberapa contoh lainnya :
Alt+A+O+F : Assign Joint Loads (memberi beban titik)
Alt+A+J+R : Assign Joint Restraints (memberi tumpuan nodal)
Alt+S+S+G : Select Group (memilih group tertentu)
Alt+D+L+F : Display Frame Loads (menampilkan beban batang)
Sebenarnya taktik-taktik yang diuraikan
ini adalah cara umum untuk menggunakan program berbasis Windows,
termasuk SAP2000 ini. Hanya saja untuk cara tertentu, terutama untuk
penggunaan huruf kunci menu yang diuraikan terakhir, kadang terabaikan karena kebiasaan kita lebih banyak mengandalkan toolbar dan klik menu
secara manual. Namun bila dicermati seksama sebenarnya akan bisa
meningkatkan waktu pengerjaan. Coba bandingkan dua cara pengerjaan
“rutinitas” berikut :
Memilih group tertentu > Mengganti penampang > Memilih joint/nodal > Mengganti tumpuan > Memilih nodal kembali > Memberi beban titik > Memulai analisis
- Select, Select, Group > Assign, Frame, Frame Sections > [Pilih Section, OK] > [Klik Joint] > Assign, Joint, Restraints > [Pilih tumpuan, OK] > Select, Get Previous Selection > Assign, Joint Loads, Forces > [Isi beban, OK] > Analyze, Run Analysis
- Alt+S+S+G > Alt+A+F+S > [Pilih Section, OK] > [Klik Joint] > Alt+A+J+R > [Pilih tumpuan, OK] > Alt+S+V (atau klik tombol) > Alt+A+O+F > [Isi beban, OK] > F5
Mau pilih cara yang mana? Pengalaman pribadi penulis terutama ketika mempergunakan perintah yang tidak memiliki shortcut, akan lebih cepat untuk memakai huruf kunci menu dibandingkan memakai toolbar. Menemukan huruf pada keyboard (apalagi jika sudah relatif hafal) bisa lebih cepat ketimbang menggeser mouse
untuk klik tombol. Memang cara kedua akan membutuhkan “sedikit”
hafalan, namun seiring waktu dan bila sering mempergunakan perintah
tersebut, lambat laun bisa mengendap di ingatan kok hehehe… (ini juga based on personal experience).
- Mouse di tangan kanan, keyboard di tangan kiri (dibalik juga boleh…)
Ini sebenarnya masih ada kaitannya dengan
dua teknik sebelumnya. Akan lebih cepat jika satu tangan mengurusi satu
‘wilayah’ saja, misal seperti pada kalimat sub judul: tangan kanan
mengurusi mouse dan tangan kiri mengetik keyboard. Tentu saja yang dimaksud di sini adalah teknik ketika memasukkan perintah, misal seperti shorcut Ctrl+S atau Alt+A+O+F, sedangkan untuk input angka atau teks silakan saja mengetik seperti biasa. Fungsi shortcut biasanya
hanya berupa kombinasi beberapa tombol saja, sehingga bisa lebih
efektif memanfaatkan satu tangan untuk fungsi ini dan lainnya untuk
mengoperasikan mouse. Contoh sederhana misalnya ketika input pembebanan pada batang, akan lebih cepat untuk memilih batang dengan klik mouse
dan tangan lainnya memencet kombinasi Alt+A+R+D dibandingkan klik mouse
untuk memilih batang lalu (dengan tangan yang sama) memencet tombol
kombinasi, alias harus menggeser-geser tangan. Intinya, akan lebih
efektif jika tangan tidak banyak ‘berpindah tempat’ atau ‘bergeser’
kesana-kemari, sehingga pemanfaatan mouse dan keyboard bisa (hampir) simultan. Silakan buktikan sendiri.
- Group, group, dan group
Teknik ini terutama untuk model struktur
yang relatif besar atau kompleks, misal gedung dengan jumlah lantai yang
aduhai, atau denah yang cukup rumit (tidak hanya sekedar kotak-kotak
hehehe…). Kita ambil contoh saja untuk suatu bangunan gedung, dengan
kasus pembebanan dinding yang letaknya berbeda-beda antar balok
menyesuaikan dengan ruangan yang ada (lihat gambar berikut).
Dalam pemodelan, untuk membebani balok
yang mendapat beban dari dinding adalah dengan memilih balok-balok yang
bersangkutan dan kemudian menjalankan perintah Assign > Frame Loads > Distributed.
Nah, bayangkan jika Anda sudah bersusah payah klik balok-balok tersebut
dan memberikan pembebanan, dan sejenak kemudian anda baru ingat bahwa
satuan yang dipakai salah/berbeda, atau ternyata di kemudian hari ada
perubahan bahan dinding yang digunakan, dari dinding bata biasa ke
dinding ringan. Jika belum diklik tombol OK pada input pembebanan memang
langsung saja ganti satuan atau input angka sudah beres, atau jika
perintah baru saja dilakukan tinggal panggil perintah View > Get Previous Selection
untuk memilih kembali balok-balok yang dipilih sebelumnya. Namun jika
sudah terlanjur disimpan, atau Anda baru ingat keesokan harinya, dua
taktik tadi tidak akan mempan. Anda tentu harus mengulang rutinitas klik
balok-balok yang bersangkutan. Selamat ya… awas jangan sampai salah…
Coba kalau Anda pakai fasilitas grouping.
Setelah memilih balok-balok tersebut, sebelum menjalankan perintah
pembebanan, terlebih dahulu kelompok pilihan tersebut dijadikan satu
dengan perintah Assign > Assign to Group dan memberi nama group. Setelah tersimpan, untuk memanggil kembali kelompok balok tadi Anda hanya perlu menjalankan perintah Select > Select > Group dan memilih nama group
tersebut dan otomatis akan terpilih, tanpa harus berjuang sendirian
untuk klik kembali balok-balok tersebut. Teknik ini bisa pula diterapkan
untuk kasus lainnya, misal kelompok kolom dengan orientasi arah sumbu
kuat yang berbeda, group balok/kolom tepi dan tengah, dsb.
- Hitung langsung
Terkadang saat membuat input model, kita
membutuhkan hitungan awal untuk mendapatkan nilai input tertentu yang
diminta dalam program. Misal ketika mendefinisikan jenis material beton
normal, yang memerlukan data besaran modulus elastis (E). Umumnya, data
yang diketahui adalah berupa nilai kuat tekan saja, seperti K-250, atau
mutu fc’ = 20 MPa, sehingga perlu dihitung dahulu nilai modulus
elastis lewat rumus (untuk beton normal) E = 4700(fc’)^0,5 , dalam
satuan MPa. Anda bisa saja menghitungnya manual dengan bantuan
kalkulator atau Excel misalnya. Kalau ingin agar tidak usah berpindah program, masukkan saja langsung rumusnya pada kotak input Modulus of Elasticity. Tapi ingat, ganti dulu satuan ke N, mm agar sesuai rumusnya. Setelah itu, ketikkan 4700*SQR(20) dan tekan <Enter>. Abrakadabra! Hasilnya sudah langsung muncul. Formatnya memang agak mirip Excel, namun untuk fungsi seperti SQR (Square root =
akar kuadrat) memiliki format tersendiri. Jadi daripada menghitung
manual lebih baik (dan lebih cepat) jika bisa dihitung langsung saja.
Apalagi jika menghitungnya di awang-awang, rawan salah tuh… Contoh lain
misalnya: 1/2*10 ; 0,75*1,6 ; 250+(0,5*400) ; PI()*3 ; dsb. Oh ya, untuk
perhitungan di SAP2000 juga sudah disediakan built-in calculator. Tentang topik ini akan penulis bahas pada tulisan tersendiri. Stay tuned!
- SAVE !!!
Ini nasehat sederhana saja: lakukan save secara
berkala, baik manual ataupun otomatis. Bayangkan saja jika Anda telah
mulai membuat model sejak 1 jam yang lalu, kemudian secara mendadak
terjadi pemadaman listrik, atau tiba-tiba terjadi error yang
mengharuskan untuk restart komputer atau laptop. Setelah
listrik dan komputer/laptop kembali normal, Anda cari file pekerjaan
tadi dan ternyata tidak ketemu. Wah, ternyata tadi lupa belum disimpan!
Itulah inti dari sub-judul ini. Simpanlah selalu (save)
pekerjaan Anda, secara periodik. Listrik di tempat Anda boleh jadi cukup
stabil, dan komputer/laptop Anda juga dijamin tahan banting dan tahan
virus, tapi Anda tidak dapat meramal masa depan (karena kalau bisa,
berarti Anda mungkin salah jurusan membaca blog ini hehehe…).
“Save early, and save often !”
Kalimat tersebut bukan dicuplik dari SAP2000 lho, tapi dari tips game Warcraft III ! Hehehe… urusan game saja disuruh save secara
periodik, apalagi untuk urusan serius begini. Kalau nyang dari SAP2000,
bunyinya pun hampir mirip (jangan-jangan saling mencontek ya…) :
“Save your file often!! >>> Very Often!!!!”
Woow, tanda serunya saja ada empat… Jadi,
sudah sewajibnya Anda membiasakan diri untuk melakukan penyimpanan
secara berkala, boleh lewat klik tombol, menu, atau Ctrl+S (yang
terakhir ini kegemaran penulis). Mau yang otomatis juga ada. Klik menu
Options, lalu pilih Auto Save Model. Isikan pada kotak input
interval waktu (dalam menit) untuk penyimpanan. Sebenarnya tidak
langsung menyimpan, namun setiap interval waktu yang telah ditentukan
SAP2000 akan menampilkan pesan seperti gambar berikut. Klik OK untuk
menyimpan.
Hmmm… Lalu apa hubungannya antara
menyimpan berkala dengan kerja cepat? Kalau mengulang membuat model dari
awal seperti contoh tadi sudah Anda anggap sebagai ‘cepat’, ya terserah
saja hehehe… Jadi, save or die!
Oke, sampai di sini dahulu perjumpaan kita. Sampai bertemu lagi pada sekuel kedua, tentang “Tips Kerja Tepat”.

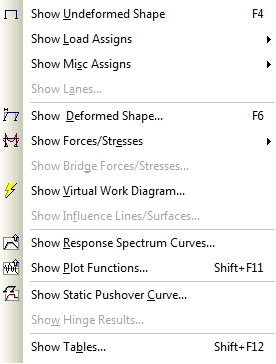
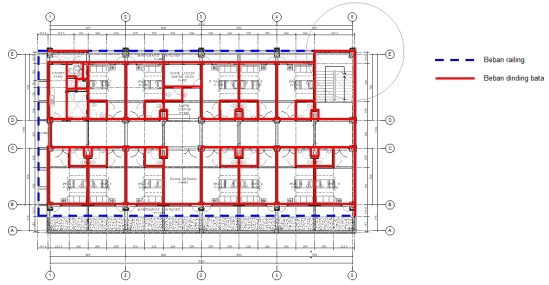
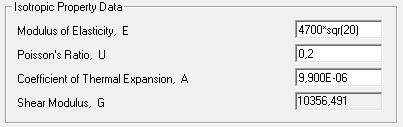
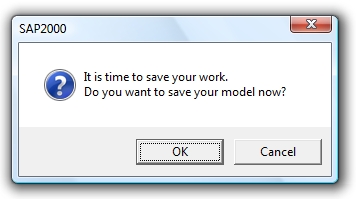
Tidak ada komentar:
Posting Komentar